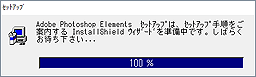
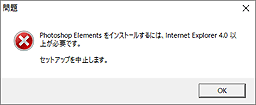 Windows10 付属のブラウザは Microsoft Edge に代わりましたが、Internet Explorer が無くなったわけではありません。
通常は C:\Program Files\Internet Explorer\ にあります。
Windows10 付属のブラウザは Microsoft Edge に代わりましたが、Internet Explorer が無くなったわけではありません。
通常は C:\Program Files\Internet Explorer\ にあります。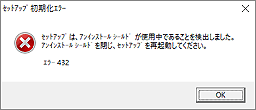 このエラーの原因はいくつかあるようですが、今回の件ではインストール時のエラーによって消されなかった
アンインストールプログラムが悪さをしているようです。
このエラーの原因はいくつかあるようですが、今回の件ではインストール時のエラーによって消されなかった
アンインストールプログラムが悪さをしているようです。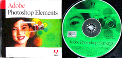 PSE をインストールするために必要なものです。
PSE をインストールするために必要なものです。
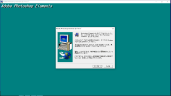 PSE のセットアップ画面が表示されたら(2)で変更した Path の値を C:\Program Files\Internet Explorer; に戻す。
PSE のセットアップ画面が表示されたら(2)で変更した Path の値を C:\Program Files\Internet Explorer; に戻す。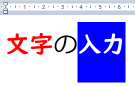 |
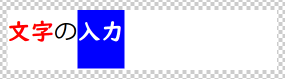 |
|
| ワードパットで文字を入力してコピー | PSE にペースト |
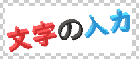 |
| ペイント3Dからのペーストもできます。 |
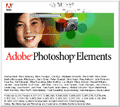 隠れメッセージもあります。ヘルプメニューから「Adobe Photoshop Elements について」を選択すると
右のスプラッシュと呼ばれる画面が表示されます。
隠れメッセージもあります。ヘルプメニューから「Adobe Photoshop Elements について」を選択すると
右のスプラッシュと呼ばれる画面が表示されます。