|
CursorMeter.exe を起動すると、画面の左上に表示されます。 マウスカーソルを動かすと、メーターが増加していきます。 終了方法は、マウスカーソルをメーターの上に移動し、右クリックで表示される メニューから終了できます。また、タスクバーに表示されているアイコンからもメニューは表示できます。 スタートアップにショートカットを作成すると便利です。 |
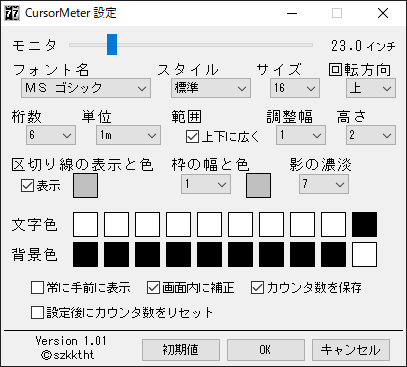 |
右クリックで表示されるメニューから設定を選択してください。 設定を変えると見た目も変わるので、いろいろ試してみてください。 設定内容を初期の状態に戻したいときは初期値ボタンを押してください。 設定内容を決定するときは OKボタン、設定内容を破棄するときは キャンセルボタンを押してください。 色を設定するには、それぞれの設定項目の右側にある□を左クリックしてください。 モニタのサイズがわからないときはこちらで調べられます。 |
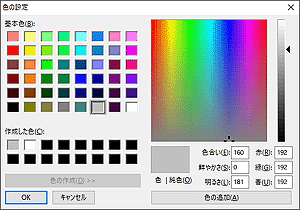 |
Windows ではお馴染みのウィンドウが表示されます。 左下の「作成した色」には既に使用している色(最大16色)が登録されているので、同じ色を設定したいときに便利です。 文字色および背景色は、桁ごとに設定できます。 |
| ZIP 圧縮ファイル | ファイル内容 | ||
| CursorMeter.zip 154,740バイト CRC32:C2773F55 |
CursorMeter.exe Ver 1.01 340,497バイト CRC32:AE1746CB |
||